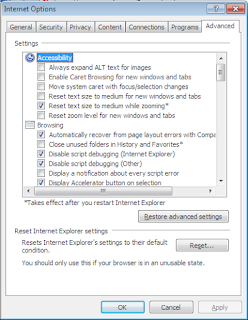.
Packet Analysis Using Wireshark - http://itech.fgcu.edu/faculty/zalewski/projects/files/WiresharkReport2011.pdf
Packet Capture - http://www.bradreese.com/how-to/wireshark-how-to.pdf
TRAFFIC ANALYSIS WITH WIRESHARK - https://www.csirtcv.gva.es/sites/all/files/downloads/cert_trafficwireshark.pdf
Wireshark Quick-Start Guide - http://www.eecs.yorku.ca/course_archive/2011-12/F/3213/Project/guide.pdf
Wireless Sniffing with Wireshark - http://www.willhackforsushi.com/books/377_eth_2e_06.pdf
I N T R O D U C T I O N T O W I R E S H A R K - https://www.dc.uba.ar/materias/tc/2013/1c/descargas/papers/wireshark
100 Wireshark tips - https://www.chappellu.com/files/100WiresharkTips_Chappell.pdf
Wireshark User's Guide - http://www.packetlevel.ch/html/tshark/doku/wireshark.pdf
Packet Sniffing with Wireshark and Tcpdump - http://science.hamptonu.edu/compsci/docs/iac/packet_sniffing.pdf
Investigating TCP/IP, HTTP, ARP, ICMP Packets Using Wireshark - http://citeseerx.ist.psu.edu/viewdoc/download;jsessionid=7D36122121E8BD7D4A5645CB3E87E0F3?doi=10.1.1.637.6200&rep=rep1&type=pdf
Deep packet inspection with Wireshark - https://dl.packetstormsecurity.net/papers/general/wireshark-article.pdf
Introduction to Network Security Lab 1 - Wireshark -http://bridges.brooklyn.cuny.edu/collegenow/modules/P7_Network_Security/Labs/Lab_1.pdf
The World of Network Analysis - http://cdn.ttgtmedia.com/searchNetworking/downloads/chapter1_wiresharkbook.pdf
Wireshark Tutorial - https://cs.gmu.edu/~astavrou/courses/ISA_674_F12/Wireshark-Tutorial.pdf
Wireshark® Network Analysis The Official Wireshark Certified Network Analyst™ Study Guide 2nd Edition - https://juliorestrepo.files.wordpress.com/2015/04/wireshark-network-analysis-second-edition.pdf
Packet Analysis Using Wireshark December 13, 2011 - http://itech.fgcu.edu/faculty/zalewski/projects/files/WiresharkReport2011.pdf
PRACTICAL PACKET ANALYSIS, 2ND EDITION - http://repository.root-me.org/R%C3%A9seau/EN%20-%20Practical%20packet%20analysis%20-%20Wireshark.pdf
Wireshark User’s Guide For Wireshark 2.1 - ftp://ftp.uni-kl.de/pub/wireshark/docs/user-guide-us.pdf
Introduction to Wireshark Network Analysis - http://support.softwaretoolbox.com/ci/fattach/get/68494/0/filename/Introduction+to+Wireshark+Network+Analysis.pdf
Introduction To Protocol Analysis with Wireshark- https://www.ittc.ku.edu/~jpgs/courses/nets/lecture-lab-wireshark-print.pdf
5 Killer Tricks to Get the Most Out of Wireshark - http://www.howtogeek.com/106191/5-killer-tricks-to-get-the-most-out-of-wireshark/
Troubleshooting Slow Networks with Wireshark - http://www.packetech.com/attachment/WP_Chappell_WiresharkTroubleshooting.pdf
Wireshark: A Guide to Color My Packets - https://www.sans.org/reading-room/whitepapers/detection/wireshark-guide-color-packets-35272
Testing the Flow of Data over a Network Connection Using Wireshark -http://www.hypack.com/new/portals/1/pdf/sb/07_14/Testing%20Flow%20of%20Data%20over%20a%20Network%20Connection%20Using%20Wireshark.pdf
Wireshark User's Guide 32123 for Wireshark 1.2 - http://www.cse.unsw.edu.au/~cs3331/Labs/wireshark-guide.pdf
Introduction of Wireshark Capture - http://www.hikvision.com/ueditor/net/upload/2015-06-10/b033633b-0456-43c1-9abf-8770a1d43d60.pdf
Using Wireshark for analyzing CIFS traffic - http://www.snia.org/sites/default/orig/sdc_archives/2008_presentations/monday/RonnieSahlberg_UsingWireshark.pdf
Wireshark - https://nsrc.org/workshops/2014/bdnog1/raw-attachment/wiki/Track2Agenda/10.Wireshark.pdf
Security Analysis with Wireshark- https://holisticinfosec.org/toolsmith/pdf/november2006.pdf
Network Analysis using Wireshark Cookbook - http://scanlibs.com/network-analysis-using-wireshark-cookbook/
Intrusion Detection System Using Wireshark - http://www.ijarcsse.com/docs/papers/11_November2012/Volume_2_issue_11_November2012/V2I11-0205.pdf
Evaluation of the Capabilities of WireShark as a tool for Intrusion Detection - http://www.di.fc.ul.pt/~pjv/isi/Assignments/ToolAssignments/2-%20NetwAnalyzers-Sniffers/banerjee-Evaluation-Wireshark.pdf
Wireshark User's Guide for Wireshark 1.7 - http://www.inf.ufes.br/~zegonc/material/Redes_de_Computadores/Wireshark-user-guide-a4.pdf
Wireshark Network Analysis (Second Edition): The Official Wireshark Certified Network Analyst Study Guide by Laura Chappell - http://fozblog.org/archives/6452
Investigating a Cyber Espionage Network - https://www.nsi.org/pdf/reports/Cyber%20Espionage%20Network.pdf
Using wireshark to view network traffic - http://learn.acadnet.ro/ccna-rs/1/course/files/3.3.3.4%20Lab%20-%20Using%20Wireshark%20to%20View%20Network%20Traffic.pdf
Capturing & Analyzing Network Traffic:
tcpdump/tshark and Wireshark - http://people.eecs.berkeley.edu/~jortiz/courses/ee122/discussion/Wireshark_discussion_6up.pdf
tcpdump/tshark and Wireshark - http://people.eecs.berkeley.edu/~jortiz/courses/ee122/discussion/Wireshark_discussion_6up.pdf
Investigation of DHCP Packets using Wireshark - http://research.ijcaonline.org/volume63/number4/pxc3885155.pdf
Wireshark jumpstart - http://lpc1.clpccd.cc.ca.us/lpc/jgonder/studentresources/wireshark101-020910b-general.pdf
PRACTICAL PACKET ANALYSIS PRACTICAL PACKET ANALYSIS USING WIRESHARK
TO SOLVE REAL - WORLD NETWORKPROBLEMS - http://gseguridad.unicauca.edu.co/Networking-Practical-Packet-Analysis_Using_Wireshark_To_Solver_Real-World_Problems.pdf
.